Dualshock + KSP = Дружба
» Гайды
Здравствуйте, дорогие пользователи нашего сайта! Наверное, у многих завалялся старый джойстик от PlayStation 1 или 2. Или даже есть лишний джойстик от третей или четвёртой ИгровойСтанции или XБокса. В этой новости я расскажу, как дать им вторую жизнь и принести себе много удовольствия в KSP. Иначе говоря, подключить геймпад к игре!
Итак, сразу перейдём к делу.
ЧАСТЬ I. Что нам надо:
1) Любой джойстик, но желательно с БлюТузом (Я использовал Dualshock 3).
2) Если геймпад без BlueTooth, то надо либо длинный USB-шнур, либо переходник (Если у вас джойстик от старых консолей)
3) Если БлюТуз есть, то нужен ещё и BlueTtooh-USB адаптер (Я использовал ASUS BT211)
4) Специальная программа - MotionJoy
Если у вас всё это есть, то можно приступать к следующей части.
ЧАСТЬ II. Как настроить MotionJoy:
1) Скачиваем и устанавливаем программу.
2) Подключаем наш джойстик через USB и видим такую картину:
3) В отмеченной жёлтым области ставим галочку в зависимости от джойстика.
4) Кнопкой, выделенной синим, проверяем вибрацию (А за одно работает ли наш геймпад вообще).
5) Переходим во вкладку Settings и настраиваем согласно картинке (Не забываем про обозначение цветов!). Не забудьте сохранить!
6) Если у вас нет BlueTooth, то проматываем эту часть до 11 пункта.
7) Переходим во вкладку "BluetoothPair".
8) Выбираем адаптер, контроллер и "спариваем".
9) Отключаем геймпад от USB.
10) После этого проверяем главную страницу и обязательно проверяем вибрацию джойстика.
11) Если всё работает, то заходим в опции профиля.
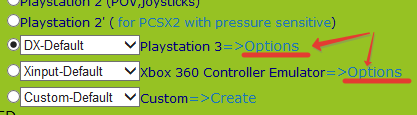
12) Там настраиваем как на картинке (Опять же, не забываем про назначение цвета выделения!). Не забудьте сохранить!
13) ???
14) PROFIT!!!
ЧАСТЬ III. Как настроить KSP:

Для начала опишу свою схему управления:
Левый стик - крен и тангаж.
Правый стик - камера.
Select - убрать GUI (F2).
Start - пауза (Esc).
Вертикальные стрелки - инкремент тяги (НЕ ТЯГА!!!).
Инкремент тяги - увеличение/уменьшение тяги не в зависимости от положения стика, а от времени, проведённом им в нужном положении.
Горизонтальные стрелки - рысканье.
X - новая ступень.
O - ноль тяги.
/\ - включить/выключить SAS.
[] - максимум тяги.
L2 - отдалить камеру.
R2 - приблизить камеру.
L1 - сменить камеру.
R1 - сменить режим камеры.
L3 - выпустить шасси.
R3 - тормоза.
Хочу сказать, что саму настройку KSP Я производил долго, много тестируя и меняя, инвертируя оси и пр. Так что описывать это здесь будет долго и муторно. Я лучше скину мой файл настроек:
Если не фурычит:
1) Перезапускаем программу.
2) Переподключаем джойстик.
3) Переподключаем адаптер.
4) Ещё раз "спариваем" геймпад и адаптер.
5) Очень долго кликаем по кнопке "Eneble" на главной вкладке.
Ну, и небольшая демонстрация удобства управления джойстиком:
Итак, сразу перейдём к делу.
ЧАСТЬ I. Что нам надо:
1) Любой джойстик, но желательно с БлюТузом (Я использовал Dualshock 3).
2) Если геймпад без BlueTooth, то надо либо длинный USB-шнур, либо переходник (Если у вас джойстик от старых консолей)
3) Если БлюТуз есть, то нужен ещё и BlueTtooh-USB адаптер (Я использовал ASUS BT211)
4) Специальная программа - MotionJoy
Если у вас всё это есть, то можно приступать к следующей части.
ЧАСТЬ II. Как настроить MotionJoy:
1) Скачиваем и устанавливаем программу.
2) Подключаем наш джойстик через USB и видим такую картину:
3) В отмеченной жёлтым области ставим галочку в зависимости от джойстика.
4) Кнопкой, выделенной синим, проверяем вибрацию (А за одно работает ли наш геймпад вообще).
5) Переходим во вкладку Settings и настраиваем согласно картинке (Не забываем про обозначение цветов!). Не забудьте сохранить!
6) Если у вас нет BlueTooth, то проматываем эту часть до 11 пункта.
7) Переходим во вкладку "BluetoothPair".
8) Выбираем адаптер, контроллер и "спариваем".
9) Отключаем геймпад от USB.
10) После этого проверяем главную страницу и обязательно проверяем вибрацию джойстика.
11) Если всё работает, то заходим в опции профиля.
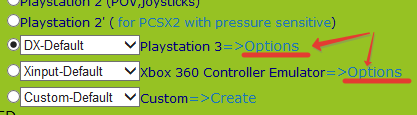
12) Там настраиваем как на картинке (Опять же, не забываем про назначение цвета выделения!). Не забудьте сохранить!
13) ???
14) PROFIT!!!
ЧАСТЬ III. Как настроить KSP:

Для начала опишу свою схему управления:
Левый стик - крен и тангаж.
Правый стик - камера.
Select - убрать GUI (F2).
Start - пауза (Esc).
Вертикальные стрелки - инкремент тяги (НЕ ТЯГА!!!).
Инкремент тяги - увеличение/уменьшение тяги не в зависимости от положения стика, а от времени, проведённом им в нужном положении.
Горизонтальные стрелки - рысканье.
X - новая ступень.
O - ноль тяги.
/\ - включить/выключить SAS.
[] - максимум тяги.
L2 - отдалить камеру.
R2 - приблизить камеру.
L1 - сменить камеру.
R1 - сменить режим камеры.
L3 - выпустить шасси.
R3 - тормоза.
Хочу сказать, что саму настройку KSP Я производил долго, много тестируя и меняя, инвертируя оси и пр. Так что описывать это здесь будет долго и муторно. Я лучше скину мой файл настроек:
Если не фурычит:
1) Перезапускаем программу.
2) Переподключаем джойстик.
3) Переподключаем адаптер.
4) Ещё раз "спариваем" геймпад и адаптер.
5) Очень долго кликаем по кнопке "Eneble" на главной вкладке.
Ну, и небольшая демонстрация удобства управления джойстиком:
Hello there!
Дорогой Гость, чат доступен только для зарегистрированных пользователей.
Последние комментарии
ОБНОВЛЕНИЕ! Параллельный импорт EVE Raymarched Volumetrics версия "Иду на грозу" (июль2024)
Как сделать облака и на других планетах по типу Евы или джула. И как сделать так чтобы на дюне были
Kerbal Space Program (KSP) 1.12.5 скачать - "On Final Approach" + DLC
тут хотя бы не троян?
[РУСИФИКАТОР] KSP 1.0.x
Спасибо огромное на финальной версий 1.12.5 всё переведено идеально
Параллельный импорт EVE Raymarched Volumetrics - RSS "Облака планеты Земля"
я видеокарта gtx660 мод потянет?

ОБНОВЛЕНИЕ! Параллельный импорт EVE Raymarched Volumetrics версия "Иду на грозу" (июль2024)
доброго времени суток там случайно новых версий за полгода не вышло?

Все комментарии..
Полный список последних комментариев
Последние сообщения с форума

Все сообщения..
Полный список последних сообщений
Loading...
Нашли ошибку?
Вы можете сообщить об этом администрации.
Выделив текст нажмите Ctrl+Alt

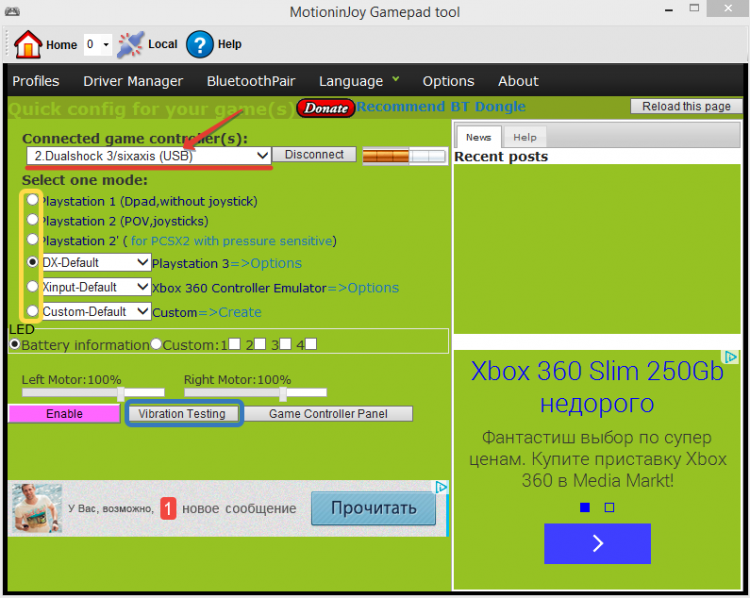
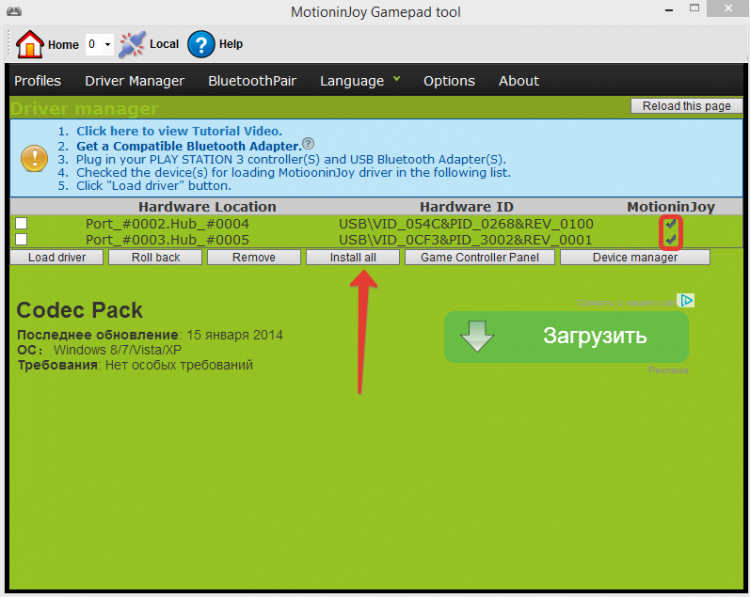
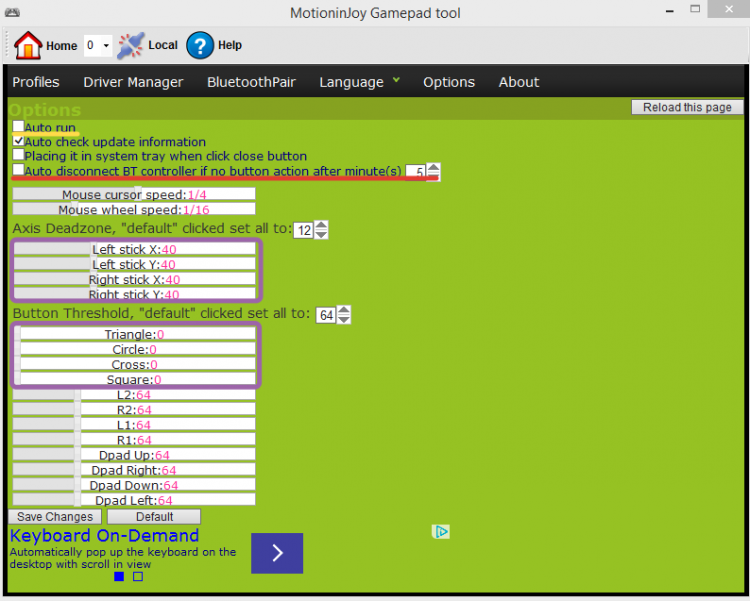
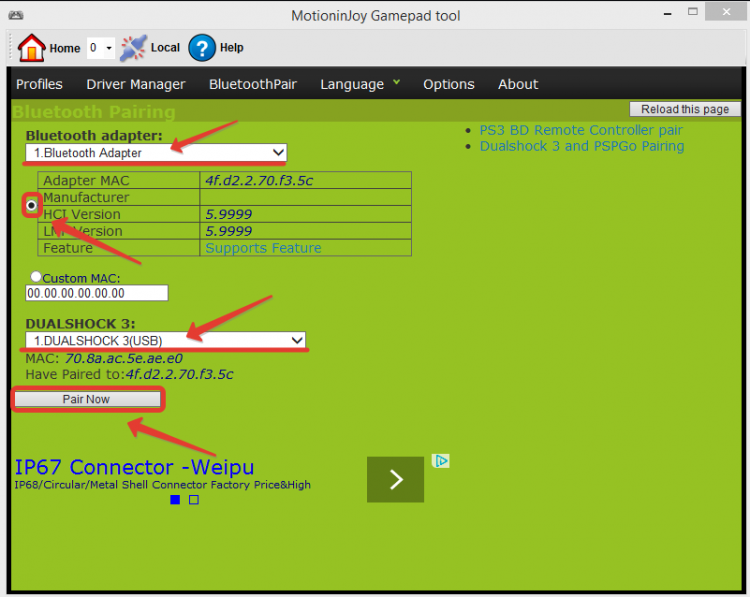
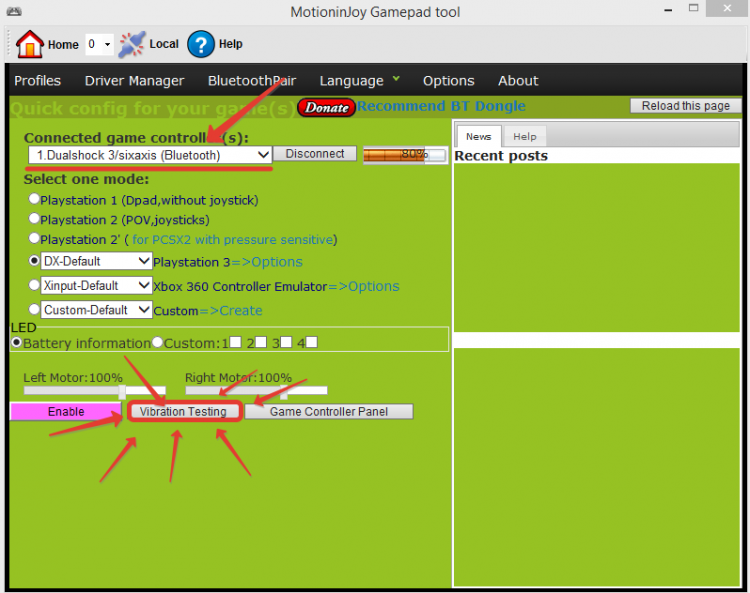
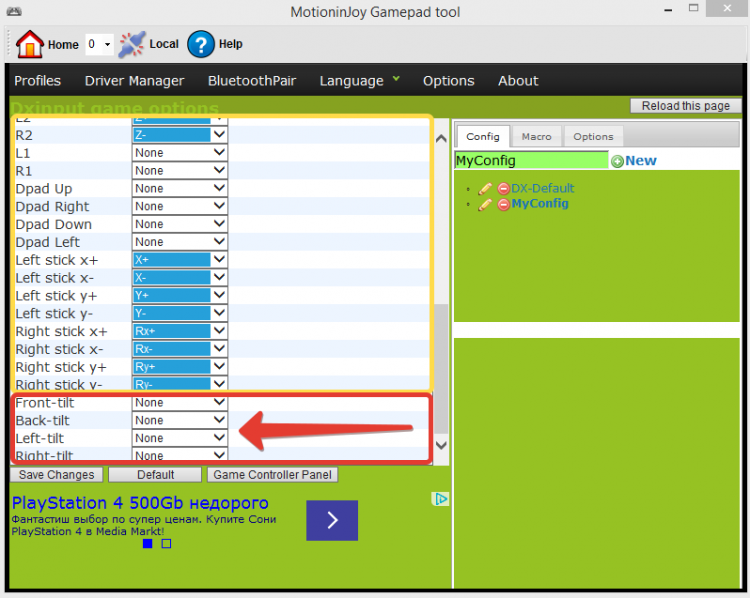

![Изучаем kOS - Циклы [Гайд по kOS часть 2]](/templates/SD/dleimages/no_image.jpg)
